Table of Contents
Scope/Description
- In this article, we’ll install and configure a Postgresql Server on CentOS 7 for use with DaVinci Resolve
Prerequisites
- CentOS 7
- Client with DaVinci Resolve
Steps
- To begin, we’ll have to install the postgresql server on our CentOS 7 server. We can do this with “yum install postgresql postgresql-server”
[root@45drives~]# yum install postgresql postgresql-server
![]()
- Next, we’ll initialize the database, we do this with “postgresql-setup initdb”
[root@45drives~]# postgresql-setup initdb
![]()
- Then we can enable the postgres service with “systemctl enable –now postgresql”
[root@45drives~]# systemctl enable --now postgresql
![]()
- Once we have the service running, we’ll have to cd into the postgresql directory with “cd /var/lib/pgsql/data/”
[root@45drives~]# cd /var/lib/pgsql/data/
![]()
- Once in here, we’ll have to edit the conf file to specify the listening address’ with “vim postgresql.conf” Once there we can go to the listening addresses section and change it to listen_addresses = “*”
[root@45drives~]# vim postgresql.conf
![]()
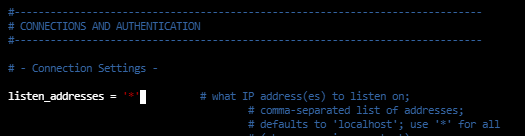
- Once we do that, we’ll have to edit the pg_hba.conf with “vim pg_hba.conf” Once there we’ll go to the IPv4 connection section, comment out everything, and then enter in our own setting with “host all all SERVER_IP_RANGE/NETMASK md5”
[root@45drives~]# vim pg_hba.conf
![]()
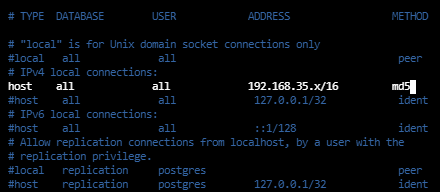
- Once we have this done, we’ll have to configure the postgres database as the postgres user, we do this by entering the postgres shell as postgres user with “sudo -u postgres psql”
[root@45drives~]# sudo -u postgres psql
![]()
- Once in the postgres shell, we’ll enter the password configuration with “\password”. Note that the password must be set to “DaVinci”
postgres=# \password
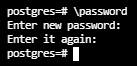
- We can then enter “\q” to quit
postgres=# \q
![]()
- Finally, we’ll have to enable ports 5234 for tcp and udp so it can communicate with the clients, we can do this with “for i in “tcp” “udp”; do firewall-cmd –permanent –add-port=5432/$i;done”
[root@45drives~]# for i in "tcp" "udp"; do firewall-cmd --permanent --add-port=5432/$i;done
![]()
- Once this is done, we can then reload the firewall, as well as the postgres service to update the configuration
[root@45drives~]# firewall-cmd --reload
[root@45drives~]# systemctl restart postgresql
Verification
- We should be able to connect to the database from a client by selecting “Connect to database” from DaVinci. We’ll only have to change the Name and Location to connect, which would be:
Name: postgres Location: Server IP Username: postgres Password: DaVinci
Troubleshooting
- If you’re not able to connect, verify the correct ports are open with firewall. You can review the logs with “tail -f /var/lib/pgsql/data/pg_logs/log_file_placeholder_name” (Note that there may be multiple log files)
[root@45drives~]# tail -f /var/lib/pgsql/data/pg_logs/log_file_placeholder_name
Views: 1519