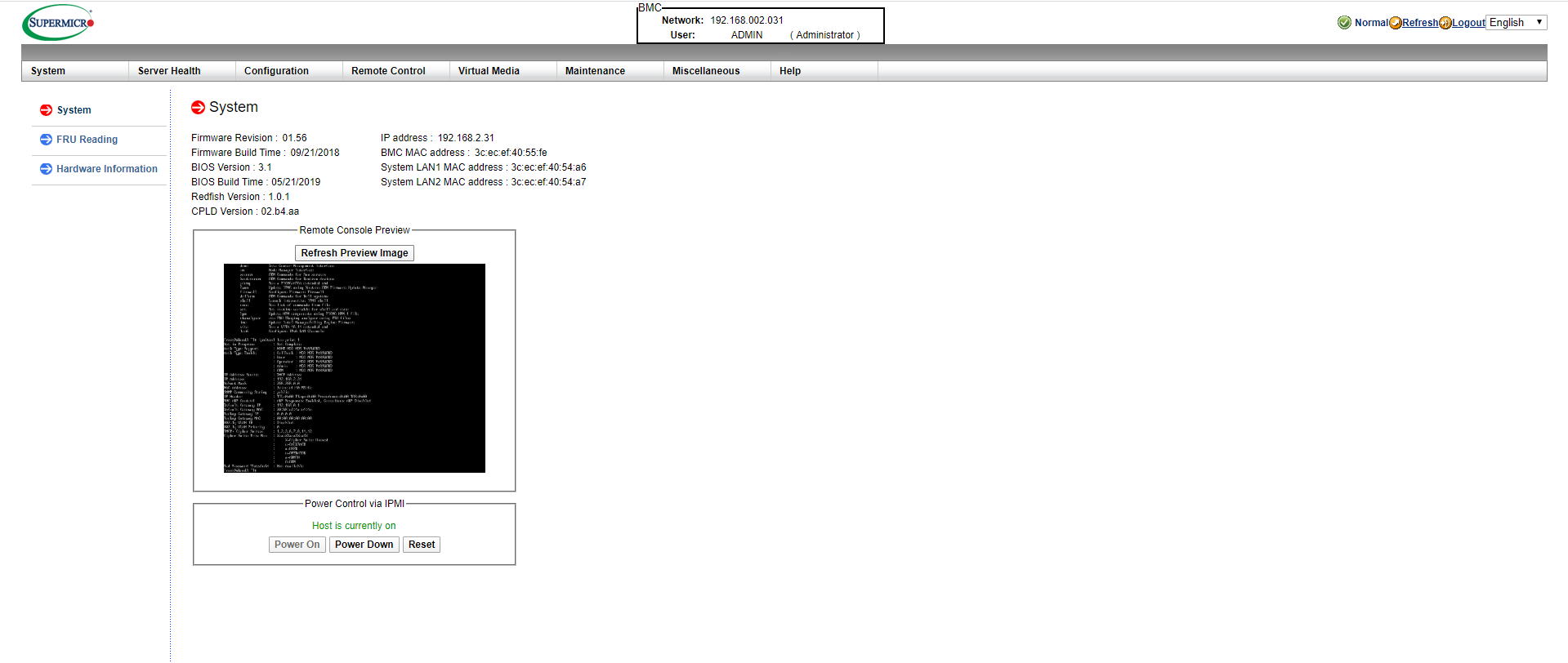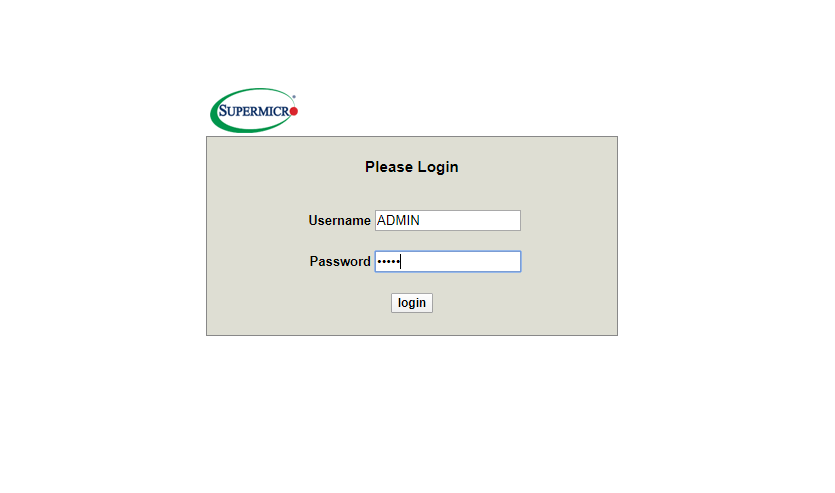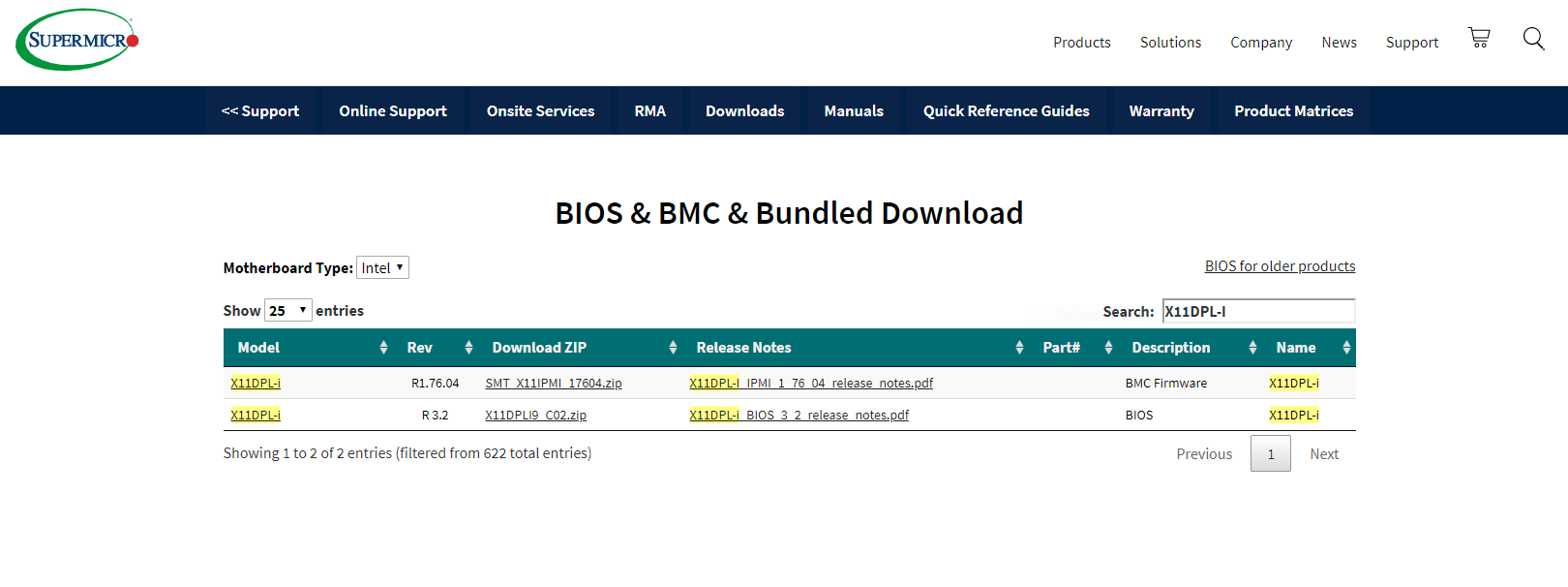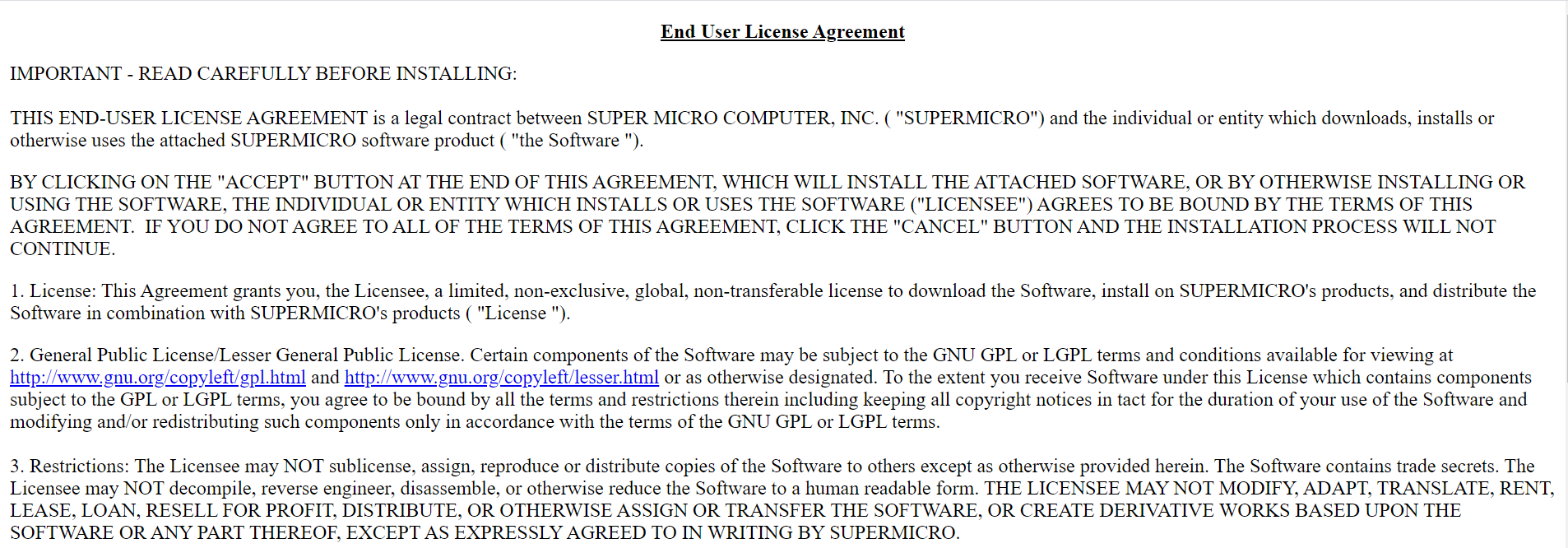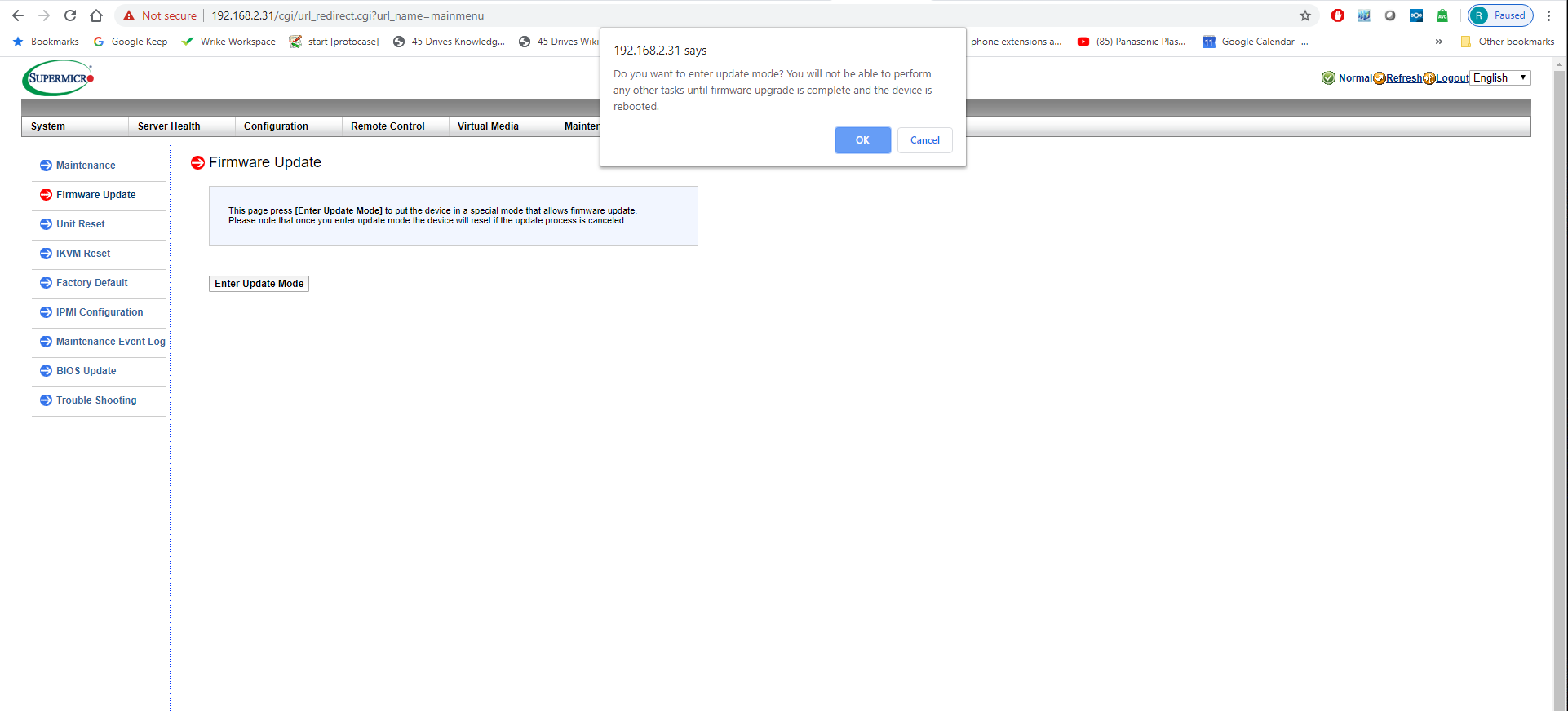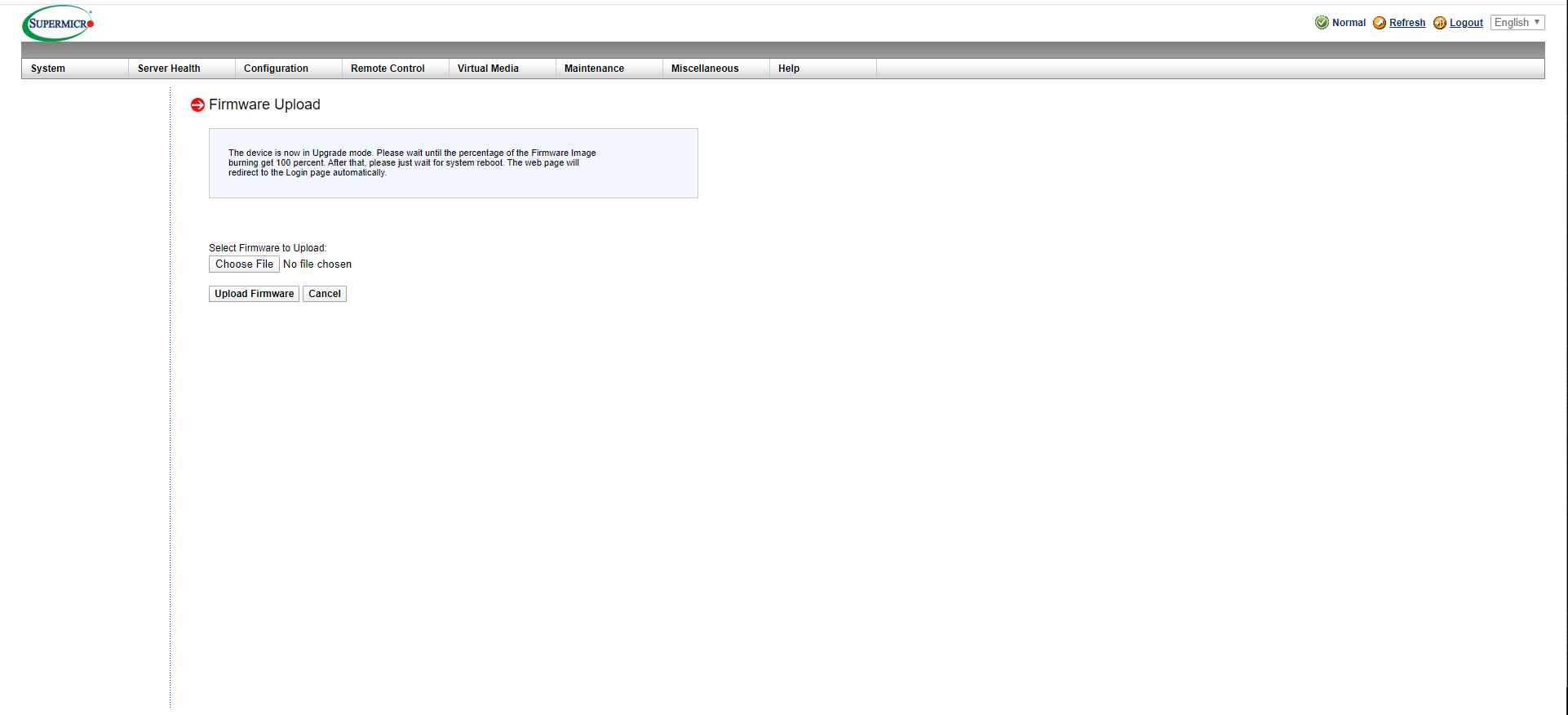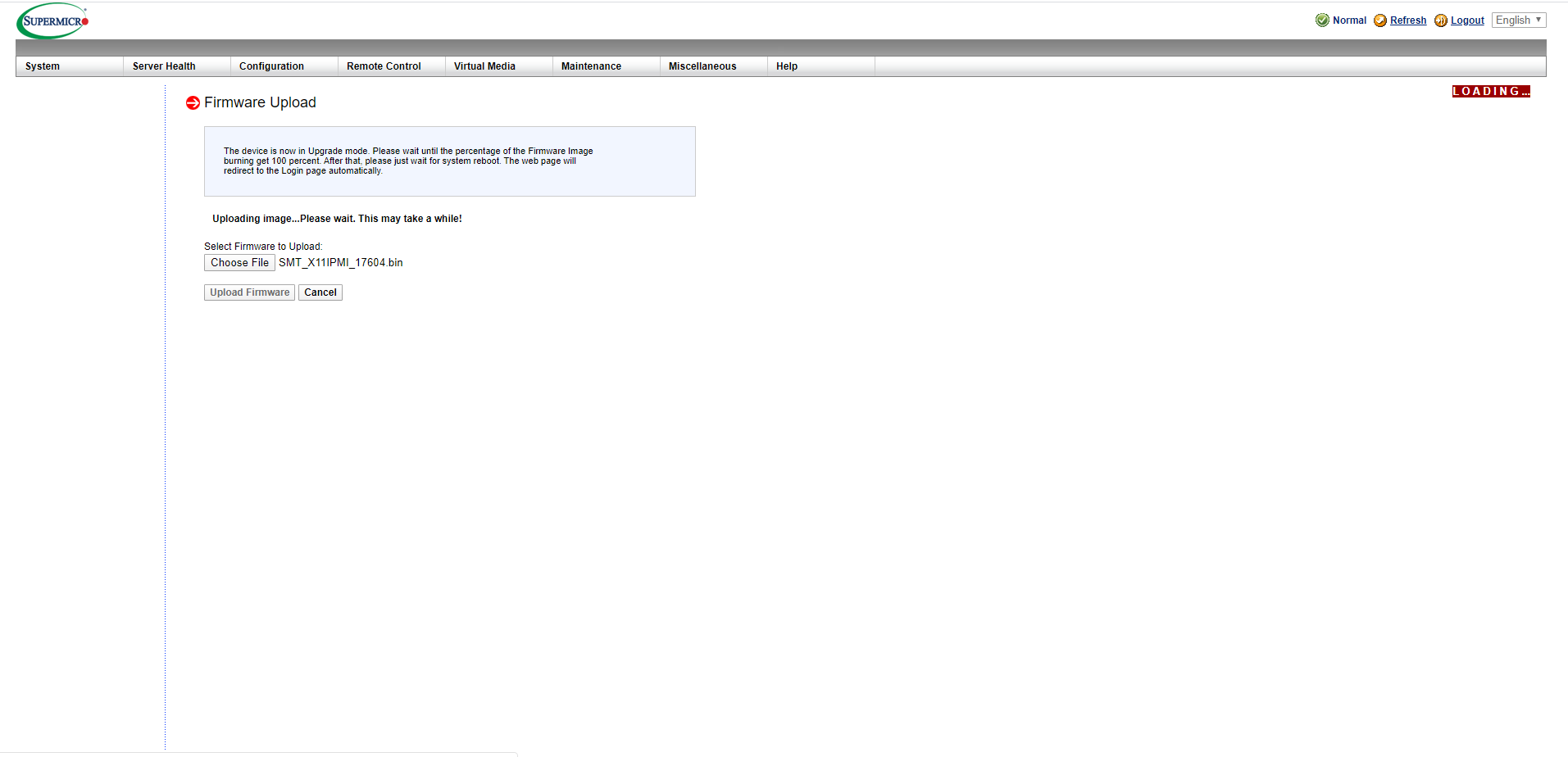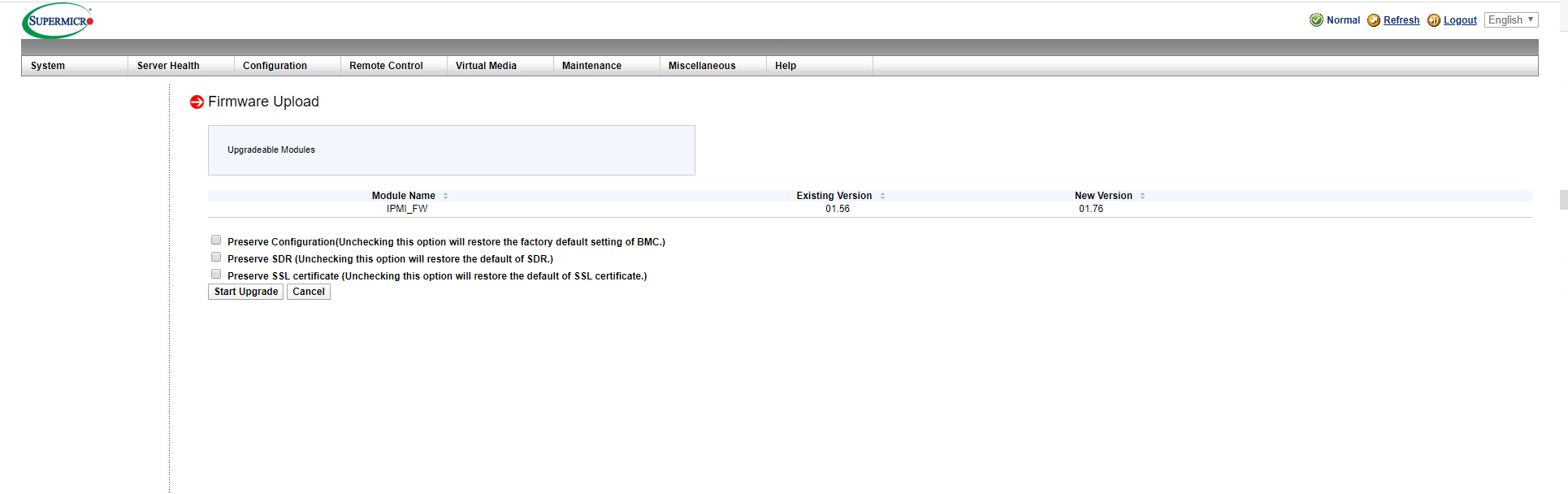Table of Contents
Scope/Description
This article details the process of updating the Supermicro IPMI firmware.
Prerequisites
- Unit with IPMI Configured
- Internet Access
Steps
-
-
- Locate the model of your Motherboard in the BIOS Setup. It should be on the Main page. (Ex. X11DPL-I)
- If you don’t already have the IPMI IP you can get it on first boot or you can go into the BIOS, go to the IPMI section along the top and then arrow down to BMC Network Configuration. Hit Enter. The Station IP Address is the IP we need. (Ex. 192.168.XXX.XXX)
- Save any changes you may have made and exit out of the BIOS.
- From another workstation type in the IP of the Station within a browser. Bypass the non-SSL website page.
-
-
-
- Log in to the Web-GUI with the default login credentials (ADMIN and ADMIN) or if you have an newer board you may need to use the password provided on the sticker located in the unit on
-
-
-
- Open another browser window and go to the following address: http://www.supermicro.com/support/resources/bios_ipmi.php
- In the search bar type in your motherboard model. Make sure the Description is BMC Firmware and not BIOS.
-
-
-
- Click on the file in the Download Zip column to download the BMC firmware ZIP file. Accept the Licence Agreement.
-
-
-
- Extract the files to a folder.
-
-
-
- Go back to the Supermicro Web-GUI and click on the Maintenance > Firmware Update.
-
-
-
- Click <Enter Update Mode> to enter the update mode. A warning message will display. Warning: Once the server is in the firmware update mode, the device will be reset, and the server will reboot even if you cancel firmware updating.
-
-
-
- Click <OK> to update your IPMI firmware. Once you’ve clicked OK to update the firmware, the Firmware Upload screen will display as shown on the next page. Press the Browse button to choose firmware file (*.bin) and then press the Upload Firmware button to start load
-
-
-
- Make sure the firmware version is correct before you can press the “Upload Firmware ” button for updating progress.
- Click <Cancel> to cancel firmware updates, or Start to continue. Once you have clicked Start update to update the IPMI Firmware, the following Firmware Upload screen will display as shown below:
-
To properly update your firmware, do not interrupt the process until the process is completed. Once it is completed, the system will automatically reboot, and you will need to login to the server again.
Please make sure the following check boxes are left unchecked:
-
-
- Click < Start upgrade > to begin the update.
-
-
- Click < OK > System will reboot after upgrade complete. The web page will redirect to the login page automatically.
Verification
Troubleshooting
Views: 18556