Scope/Description
- This article will show how to connect to our SMB shares on Windows and MacOS clients.
Prerequisites
- SMB share configured on our server.
Steps
Connecting to SMB Share on Windows
- On a Windows client, go to This PC in File Explorer.
- Select Map network drive.
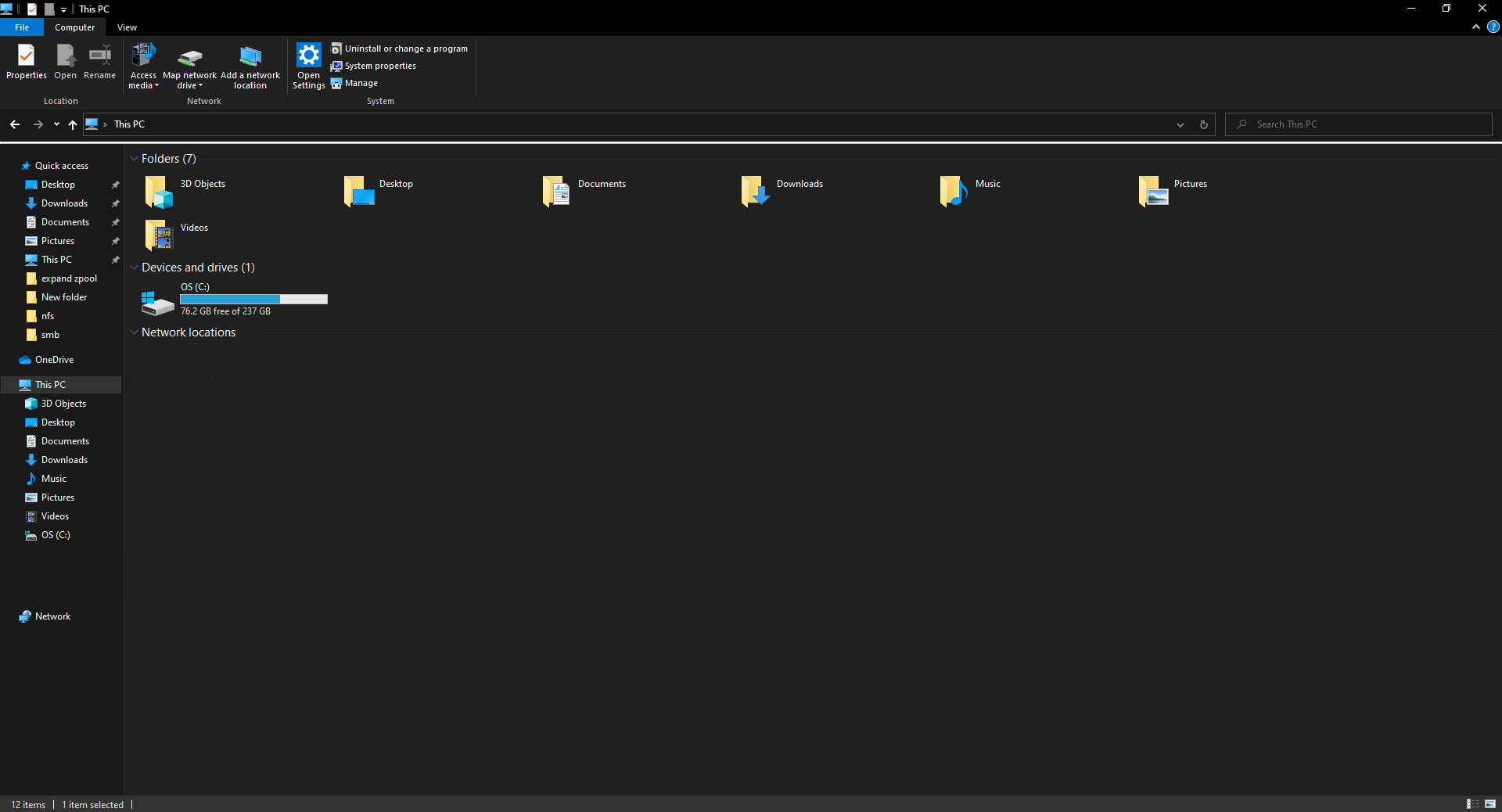
- In this menu, enter the server IP address in the following format \\SERVER-IP\SHARE-NAME and select Connect using different credentials.
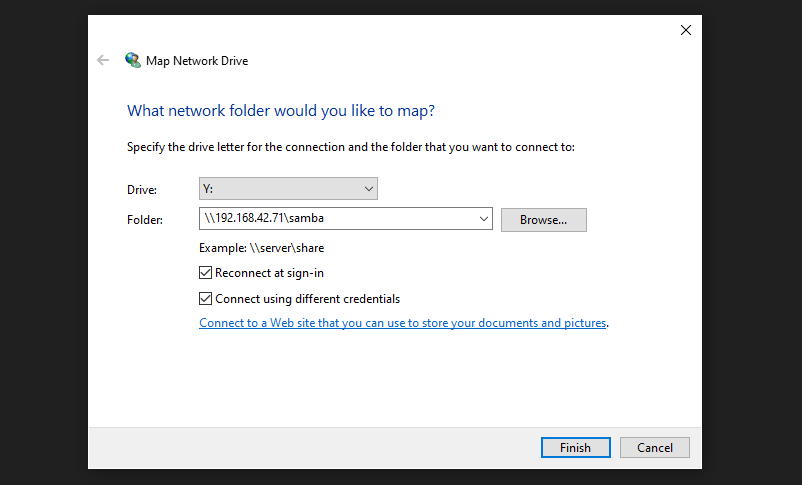
- Enter the login to connect to the SMB share.
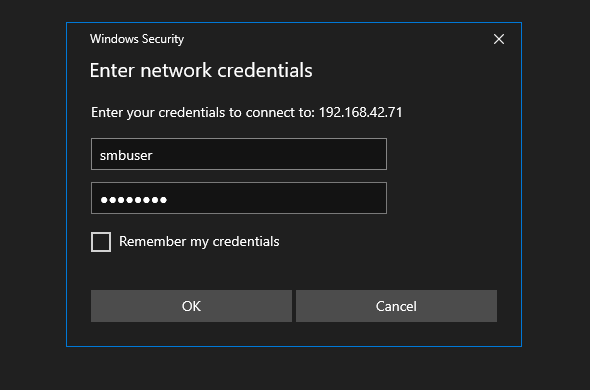
- Here we can see our SMB share is connected, and we can create a folder.
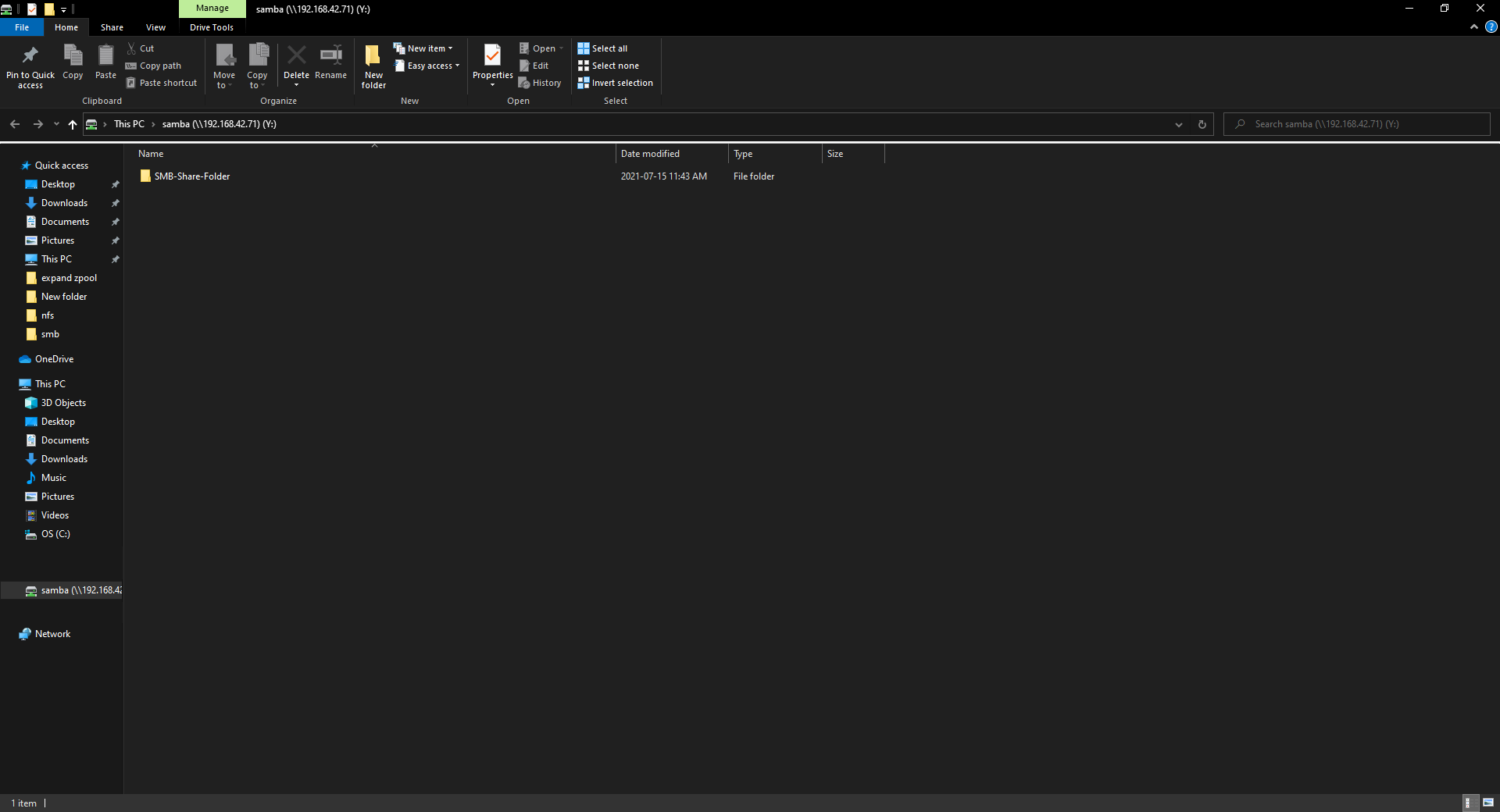
Connecting to SMB Share on MacOS
- At the toolbar on the top of the screen, press Go and then “Connect to Server…“.
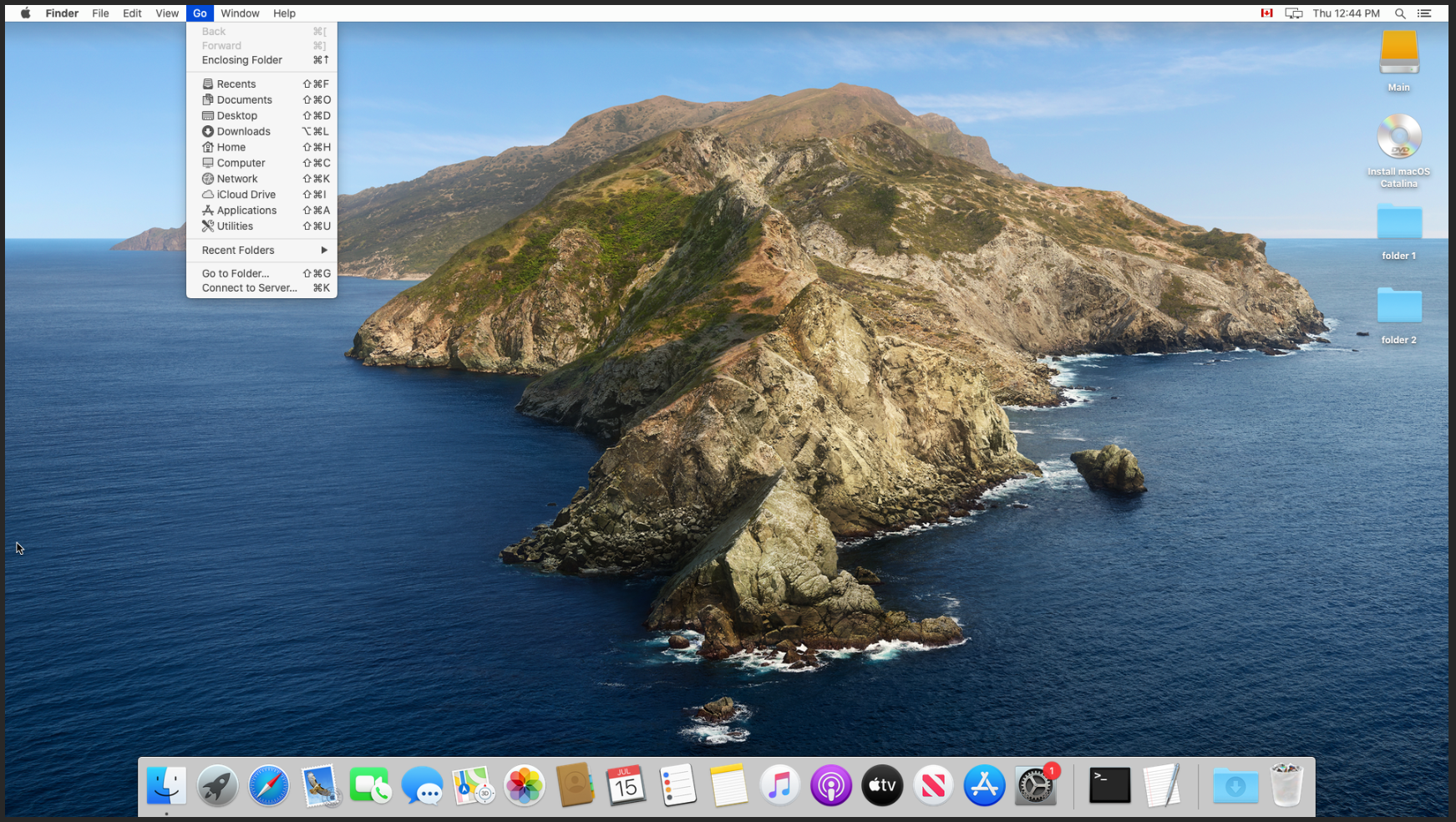
- In the address bar, enter smb://SERVER-IP/SHARE and click Connect. We can also select the plus at the bottom to save this information if we need to reconnect.
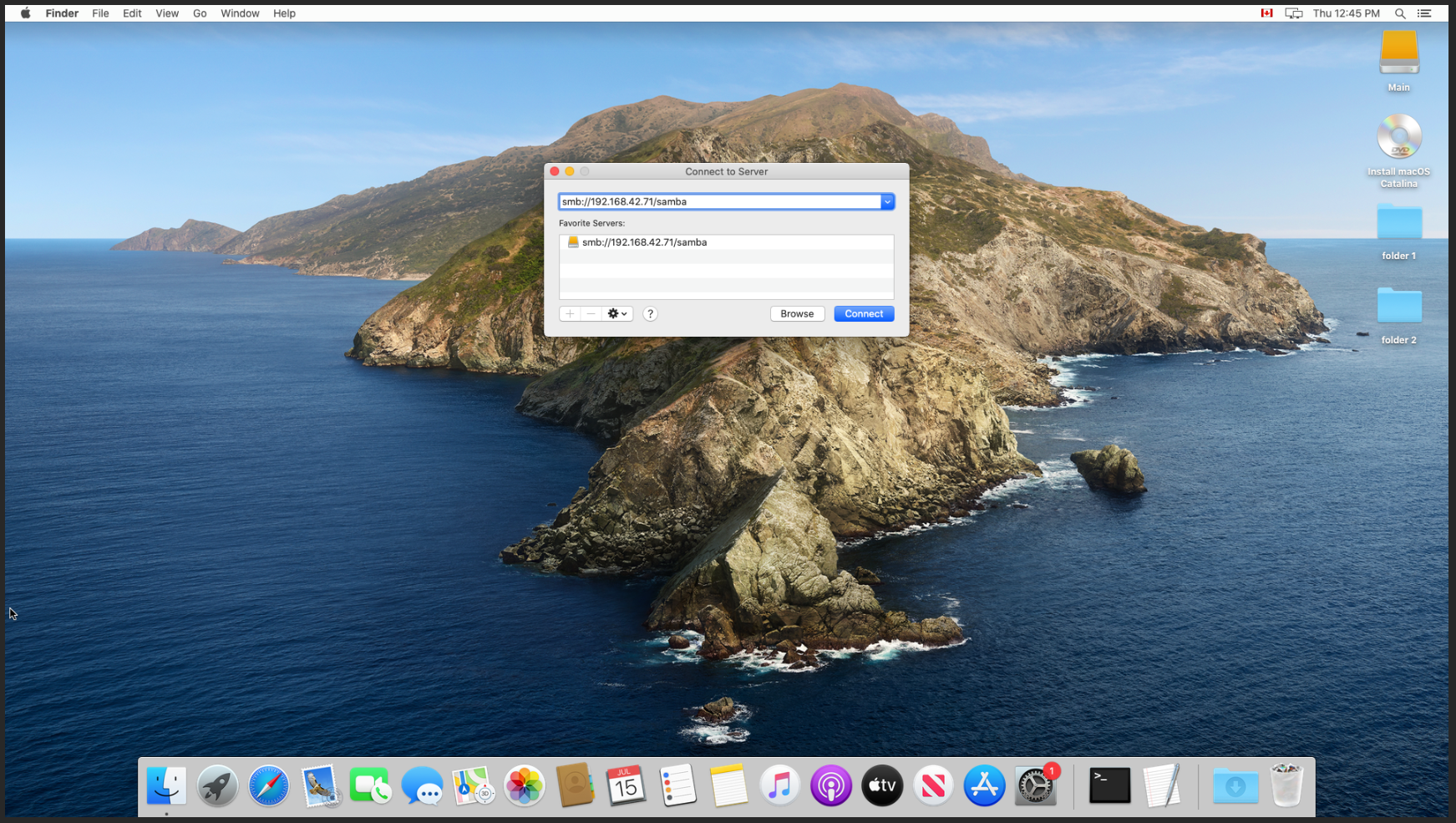
- Enter the login to connect to the SMB share.
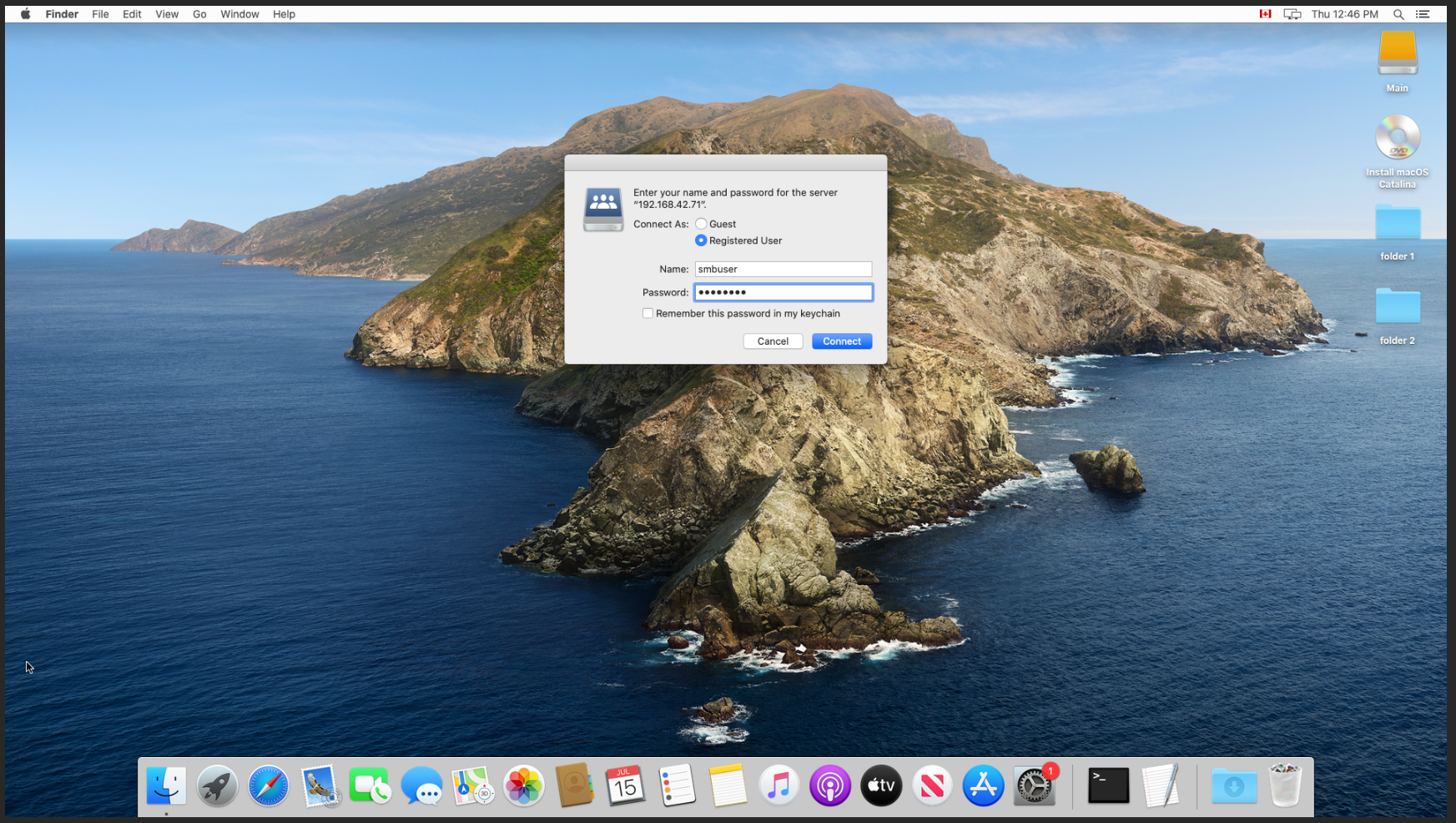
- Here we can see our SMB share is connected, and we can create a folder.
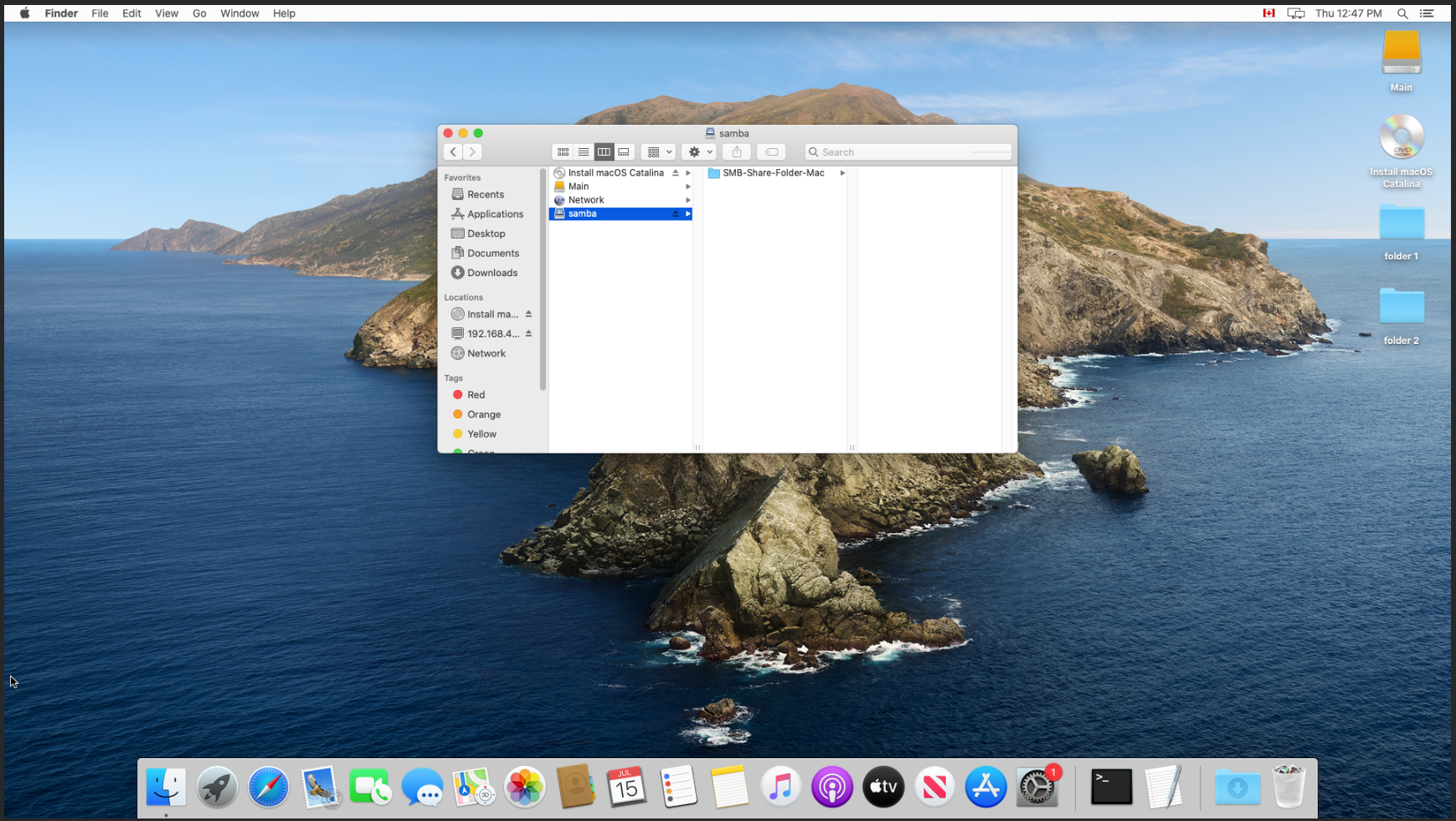
Verification
- We are able to map our SMB share, and have the correct access given our share configuration.
Troubleshooting
- Ensure the SMB share is configured correctly on the server.
- Ensure the client machine can communicate to the server.
Further Reading
Views: 35403